Tutorial Membuat Workflow pada AODocs
AODocs, sistem dokumen manajemen yang terintegrasi dengan Google Drive ini tidak hanya mampu untuk mengatur dokumen. Anda juga bisa membuat workflow pada AODocs
Tutorial Membuat Workflow pada AODocs – AODocs, sistem dokumen manajemen yang terintegrasi dengan Google Drive ini tidak hanya mampu untuk mengatur dokumen-dokumen Anda dan menempatkannya pada sistem berbasis cloud. Dengan AODocs, Anda juga bisa membuat workflow atau alur kerja atau siklus hidup dari sebuah dokumen. Workflow ini bisa Anda atur untuk mengurutkan langkah-langkah yang menggambarkan siklus hidup sebuah dokumen.
Workflows dapat mengotomatisasi proses bisnis Anda seperti review dokumen, membuat approval invoice, dan mempublikasi kebijakan perusahaan di intranet. Pada AODocs, setiap langkah dari workflows disebut workflow state. Tujuan adanya workflows ini tidak lain adalah memudahkan Anda dalam memetakan dokumen dan membuat proses jalan dokumen tersebut lebih otomatis. Dengan begini, Anda bisa menghemat waktu dalam pengelolaan dokumen yang berulang, kerja bisa lebih efektif dan efisien.
Lantas, bagaimana Tutorial Membuat Workflow pada AODocs? Berikut tutorial lengkapnya.
Cara Membuat Workflow Baru
- Pada tampilan “Library Administration” atau ”Library Configuration”, pilih pada bagian ”Workflow”.
- Klik ”Add New Value” dan masukkan nama workflow yang Anda inginkan.
- Pilih “Document Class” untuk workflow. Penting untuk menjadi perhatian, workflow ini harus dikaitkan dengan satu document class atau kelas dokumen.
- Setelah membuat workflow baru, klik pada nama workflow untuk mengkonfigurasinya.
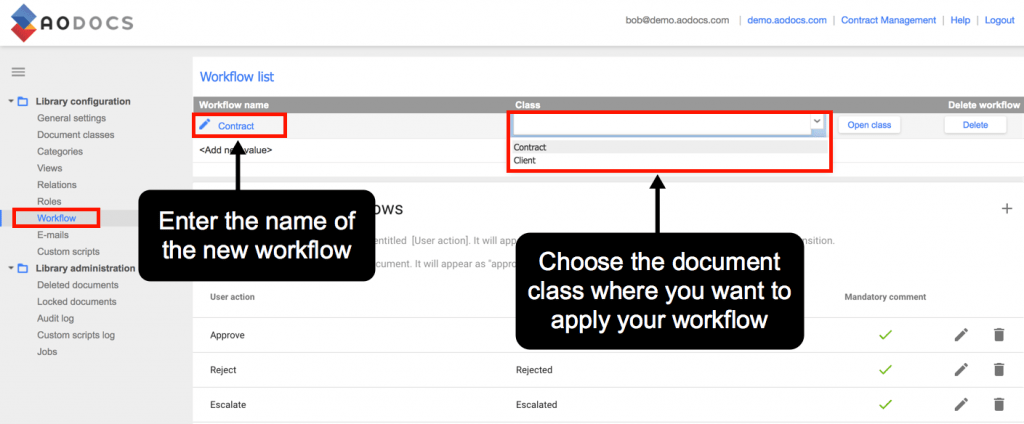
Dalam membuat workflow baru, ada beberapa hal yang harus Anda ingat.
- Bila Anda membuat document class baru, tidak ada workflow yang ditugaskan atau mengarah untuk itu.
- Bila Anda membuat workflow dan menugaskannya ke document class, berarti semua document class akan memiliki status workflow sejak Anda membuatnya. Setiap dokumen yang ada sebelum workflow dibuat dimasukkan ke dalam initial state dari workflow.
- Anda tidak dapat “detach” workflow dari class, jika Anda ingin berhenti menggunakan workflow, Anda harus menghapusnya. Dalam kasus ini metadata keadaan workflow akan hilang pada semua dokumen yang ada.
- Jika Anda ingin menggunakan alur kerja hanya untuk subset dari beberapa dokumen di class Anda, sebaiknya buatlah special workflow state, tanpa transisi dan dengan pilihan hidden from workflow states, tempat di mana Anda meletakkan semua dokumen yang tidak digunakan pada workflow.
Jenis-jenis Workflow State
Pada AODocs, ada dua jenis workflow state yakni sebagai berikut.
- Standard state: pada keadaan ini, dokumen memiliki satu current version.
- Draft state: pada keadaan ini, dokumen memiliki dua versi yakni a) draft version, yang dapat dilihat dan diedit oleh orang-orang yang ditentukan yang mendapat hak akses untuk mengubah draft workflow state. Kemudian ada b) main version, versi ini adalah versi dokumen ini adalah versi terakhir dari standart state pada sebuah dokumen. Hanya bisa dibaca oleh semua orang yang memiliki hak akses pada draft workflow state. Perlu Anda ketahui, draft states digunakan untuk check-out dan atau check-in dalam workflow.
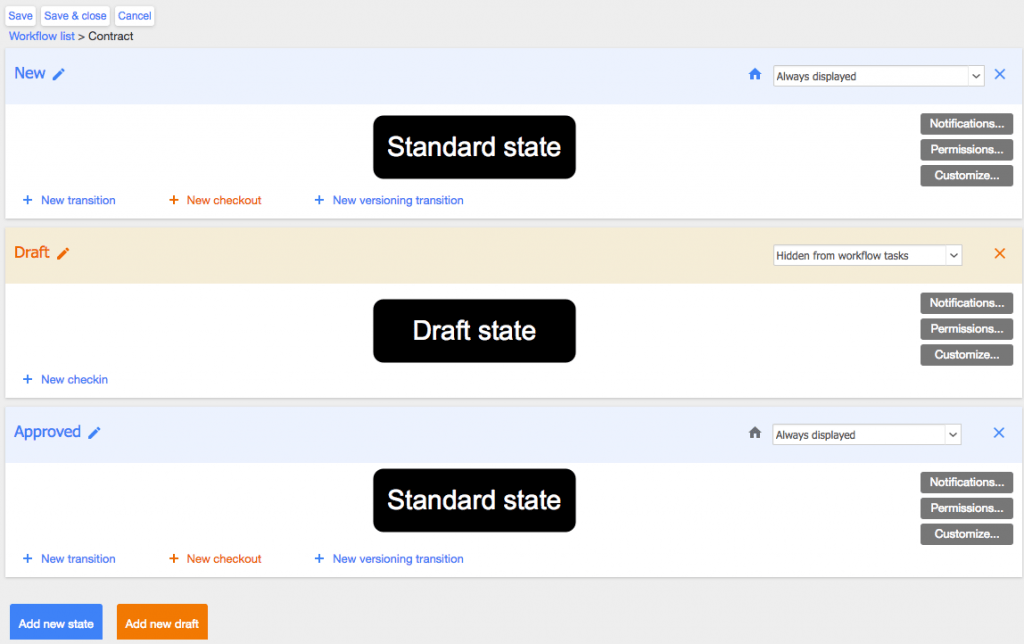
Konfigurasikan Workflow States
Workflow baru berisi satu workflow state yang disebut initial state, ini merupakan titik awal dari workflow. Setiap dokumen baru yang dibuat di document class akan secara otomatis dimasukkan ke dalam Initial State ini.
- Pada tampilan workflow configuration, ganti nama “Initial State” jika diperlukan.
- Klik “add new state” untuk membuat standard state atau “add new draft” untuk membuat draft state.
- Beri nama pada workflow state yang baru saja Anda buat.
- Ulangi langkah 2 dan 3 sampai Anda telah menyelesaikan atau membuat semua workflow yang Anda butuhkan.
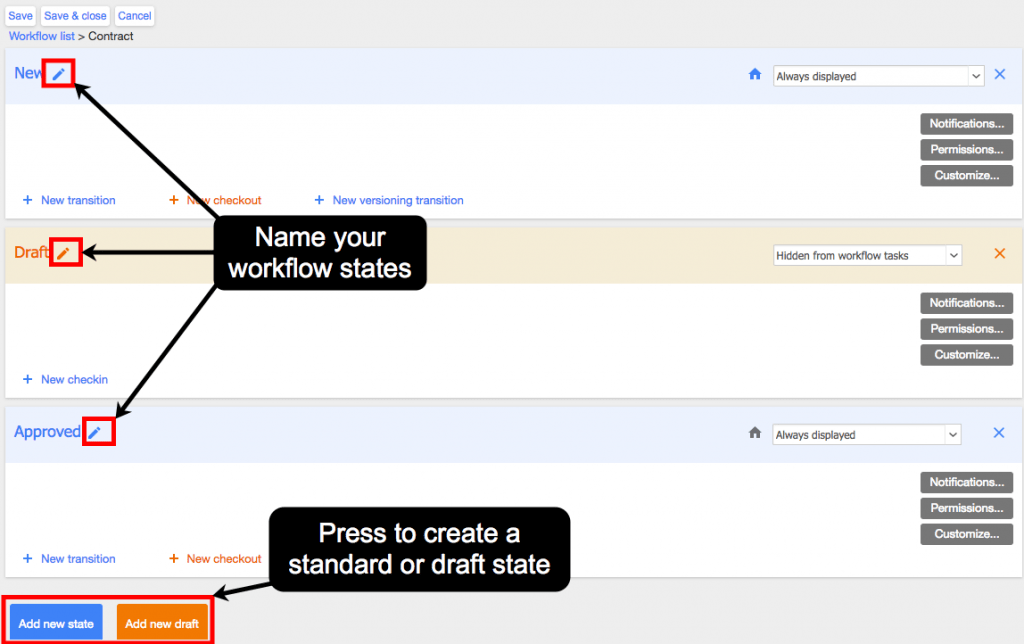
- Anda dapat memilih workflow state apapun sebagai initial state pada workflow dengan cara menekan tombol home. Asalkan, initial state adalah standard state.
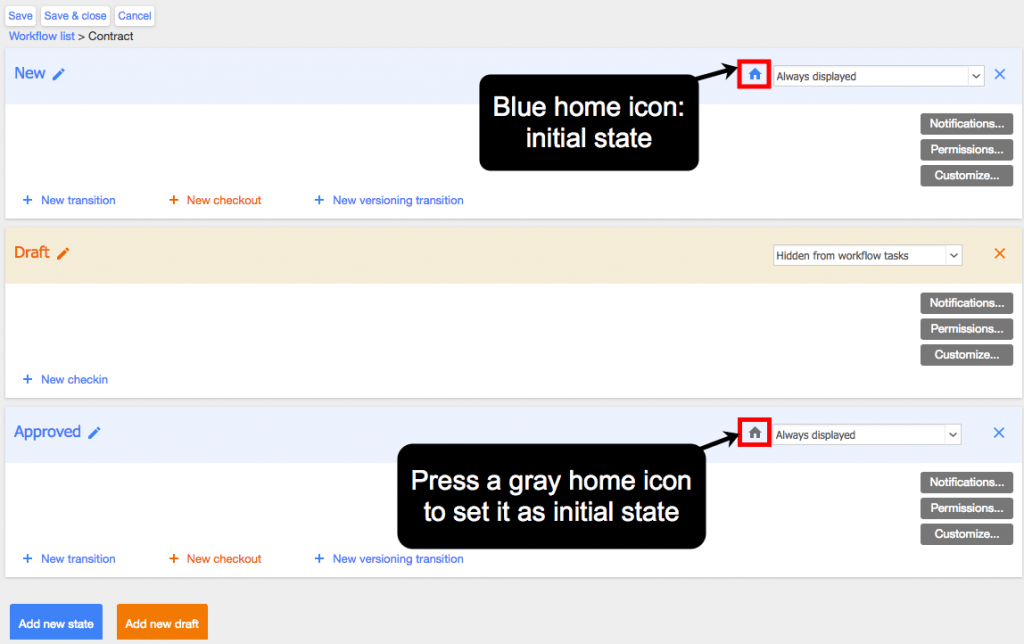
- Anda dapat mengatur ulang workflow state dengan drag-and-drop. Jika Anda telah mengonfigurasi tampilan dengan opsi Browse by yang disetel ke Workflow State, tampilan workflow states akan ditampilkan dalam urutan yang sama seperti pada layar konfigurasi workflow.
- Anda dapat memilih untuk menyembunyikan atau menampilkan workflow state dari end-user dengan memilih visibility dari workflow states. Penting untuk Anda ketahui, opsi Never Displayed dapat digunakan untuk menyembunyikan teknis dari workflow states yang memicu pengingat atau penyesuian. Lalu, opsi Hidden from workflow tasks dapat digunakan untuk kegiatan workflow yang tidak mengikuti timeline. 1) Always displayed: ini adalah default, keadaan di mana workflow state ditampilkan pada seluruh user interfaces. 2) Hidden from workflow tasks: keadaan di mana workflow state disembunyikan dari workflow section hanya pada library homepage saja. 3) Never displayed: keadaan di mana workflow state disembunyikan dari workflow section pada library homepage dan dari tampilan yang telah dikonfigurasikan dengan Browse By atau Filter berdasarkan pada workflow states.
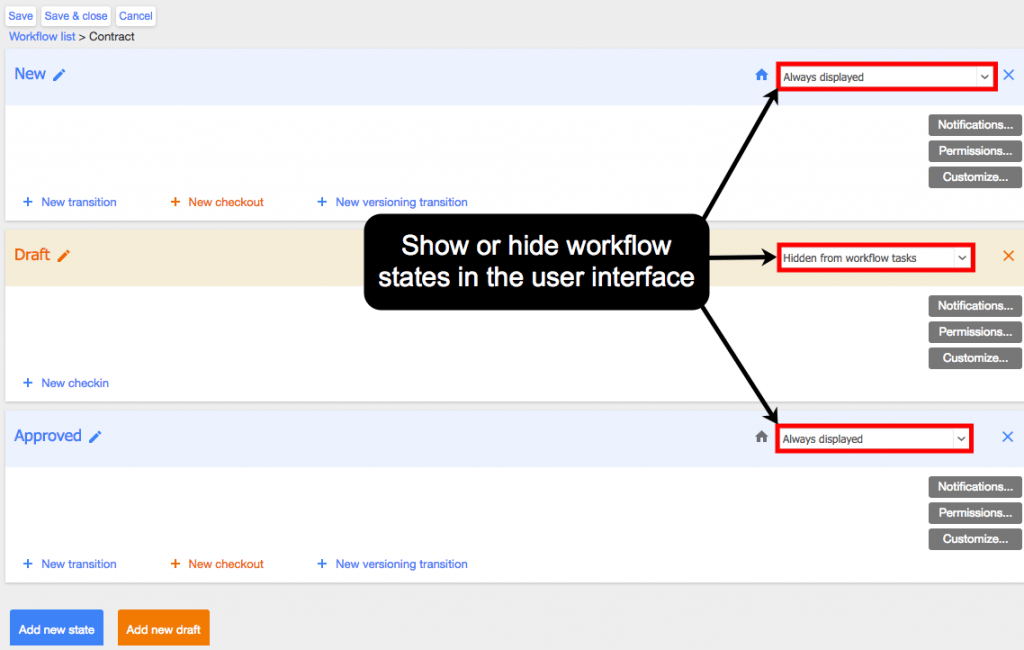
- Tekan tanda cross pada kanan atas dalam workflow states untuk menghapusnya. Anda tidak dapat menghapus workflow state jika itu adalah initial state, mereferensikan dalam transisi di workflow state yang lain, ditetapkan dalam configuration of a view atau konfigurasi tampilan, dan pada dokumen yang berada dalam library di workflow state tersebut.
- Klik Save dan Close.
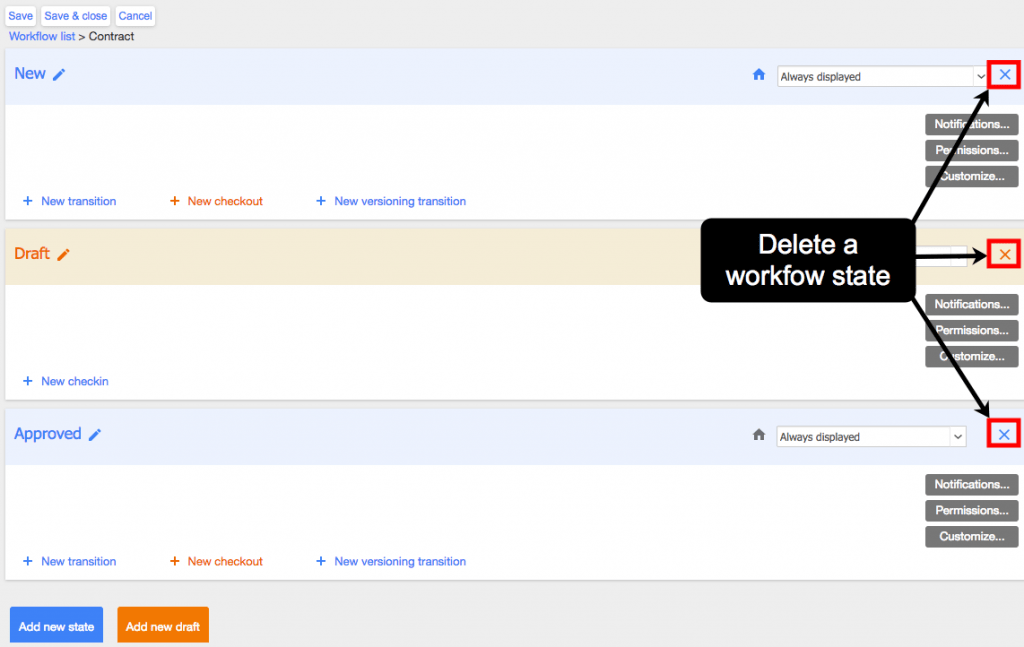
Selesai, sekarang Anda telah berhasil membuat workflow states. Ke depannya, dokumen Anda dapat secara otomatis memiliki alur perjalanan sesuai Anda mau yang telah Anda buat dengan fitur workflow pada AODocs ini. Sangat mudah, bukan? Jika Anda belum memiliki AODocs untuk memudahkan sistem manajemen dokumen Anda, segera miliki sekarang bersama EIKON Technology dengan klik tautan berikut,



