Tidak asing dengan Google Drive, cloud storage terbaik gagasan Google? Berikut cara penggunaan Google Drive bagi Anda agar bisa mendapatkan manfaat maksimal dari ini.
Seperti yang Anda tahu, di era perkembangan teknologi yang semakin pesat Google Drive mulai banyak digunakan. Google Drive merupakan media penyimpanan yang digagas oleh Google. Siapapun dapat menggunakan dan mengakses Google Drive ini secara gratis. Kira-kira, bagaimana sih cara penggunaan Google Drive?
Secara umum, layanan cloud storage ini akan memberikan Anda kemudahan dalam mengakses, menyimpan, atau bahkan membagikan berkas. Bagi pemula, mungkin penggunaan Google Drive ini belum terbiasa, sehingga Anda mungkin akan mengalami sedikit kendala.
Untuk itu, simak tutorial lengkap penggunaan Google Drive berikut ini.
Cara Membuka Google Drive
Untuk masuk Google Drive, Anda tentu wajib memiliki akun Google terlebih dahulu. Jika sudah memilikinya, selanjutnya ikuti langkah berikut:
1. Kunjungi laman https://drive.google.com, lalu klik Go to Drive
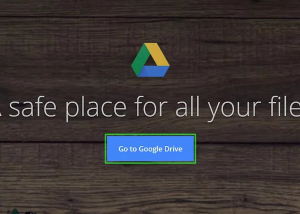
2. Masukkan detail akun, seperti misalnya alamat email dan juga password (saat diminta)
3. Anda akan masuk ke halaman utama Google Drive. Di sebelah kiri terdapat beberapa kolom pilihan. Di sana, Anda juga dapat melihat ruang kosong yang masih tersedia
 Nah, langkah-langkah di atas merupakan cara log in dengan menggunakan desktop. Lalu, bagaimana cara membuka Google Drive di smartphone?
Nah, langkah-langkah di atas merupakan cara log in dengan menggunakan desktop. Lalu, bagaimana cara membuka Google Drive di smartphone?
Adapun langkah-langkah untuk membuka Google Drive di ponsel pintar adalah sebagai berikut.
1. Ketuk ikon Google Drive yang memiliki bentuk seperti segitiga berwarna hijau, kuning, dan biru. Apabila Anda belum memiliki aplikasi Google Drive, Anda dapat mengunduhnya terlebih dahulu melalui Play Store atau App Store.
2. Klik tombol “Sign In” yang terletak di bagian bawah halaman
3. Masukkan akun Google Anda. Jika Anda sudah masuk ke akun Google sebelumnya, Anda hanya perlu memilih akun Google yang akan digunakan
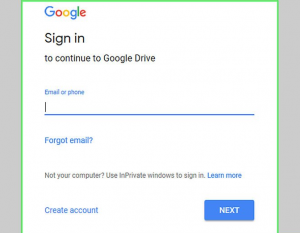 4. Untuk melihat ruang kosong yang tersedia, klik tanda “≡” di layar bagian atas sebelah kiri
4. Untuk melihat ruang kosong yang tersedia, klik tanda “≡” di layar bagian atas sebelah kiri
Cara Membuat Berkas Baru
Setelah login Google Drive, apakah Anda ingin membuat berkas baru? Dengan menggunakan Google Drive, Anda dapat membuat berkas dalam bentuk dokumen, excel, power point, dan lain sebaiknya.
Langkah-langkah untuk membuat berkas baru pada Google Drive adalah sebagai berikut.
1. Klik tombol “New” berwarna biru uang di bagian atas jendela Google Drive sebelah kiri
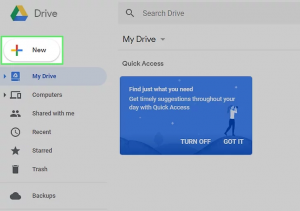
2. Pilih jenis dokumen yang Anda perlukan pada menu drop-down yang muncul
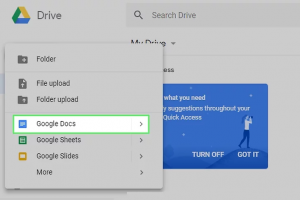 Google Sheets: Menampilkan lembar lajur kosong, seperti Microsoft Excel
Google Sheets: Menampilkan lembar lajur kosong, seperti Microsoft Excel
Google Docs: Menampilkan dokumen kosong, seperti Microsoft Word
Google Slides: Menampilkan presentasi kosong, seperti Microsoft Powerpoint
Google Forms: Digunakan untuk membuat dokumen Google Form
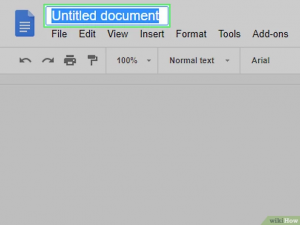 3. Beri nama pada dokumen Anda dengan cara klik teks “Untitled” di atas halaman sebelah kiri
3. Beri nama pada dokumen Anda dengan cara klik teks “Untitled” di atas halaman sebelah kiri
4. Mulai ketikkan sesuatu pada dokumen Anda. Di sana. Anda juga dapat memasukkan gambar, teks, URL, atau konten lainnya
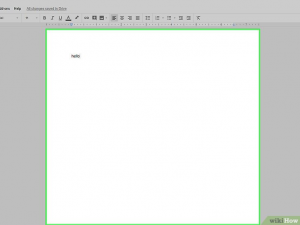 5. Pastikan di bagian atas halaman terdapat kata “All changes saved in Drive” agar dokumen Anda berhasil disimpan secara otomatis.
5. Pastikan di bagian atas halaman terdapat kata “All changes saved in Drive” agar dokumen Anda berhasil disimpan secara otomatis.
Anda juga dapat membuat berkas di Google Drive melalui smartphone. Namun, Anda harus memiliki aplikasi Google Sheets, Google Docs, atau Google Slides terlebih dahulu.
Cara Mengunggah Berkas di Google Drive
Apakah Anda sudah memiliki dokumen yang tersimpan di komputer atau laptop? Jika iya dan Anda berkeinginan untuk mengunggah ke Google Drive, Anda dapat mengikuti tutorial Google Drive berikut ini.
1. Klik tombol “New” yang berwarna biru di pojok atas jendela Google Drive sebelah kiri
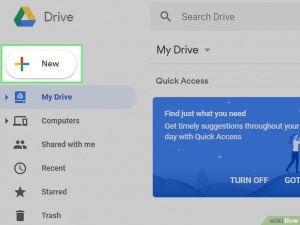 2. Klik “File Upload” pada menu drop-down yang muncul
2. Klik “File Upload” pada menu drop-down yang muncul
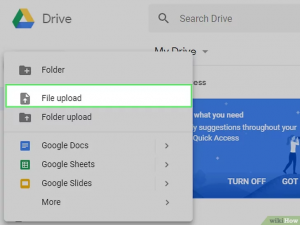 3. Tunggu hingga jendela File Explorer muncul dan pilih berkas yang hendak Anda upload. Jika Anda ingin mengunggah beberapa berkas sekaligus, tekan CTRL+klik berkas yang Anda hendak dipilih
3. Tunggu hingga jendela File Explorer muncul dan pilih berkas yang hendak Anda upload. Jika Anda ingin mengunggah beberapa berkas sekaligus, tekan CTRL+klik berkas yang Anda hendak dipilih
4. Klik open, selanjutnya berkas akan diupload ke Google Drive
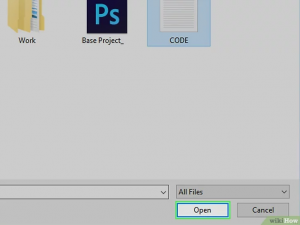 5. Tunggu hingga proses penguploadan selesai
5. Tunggu hingga proses penguploadan selesai
Lamanya waktu mengunggah berkas pada Google Drive ini tergantung besarnya ukuran berkas dan juga koneksi internet. Sebelum berkas belum terupload semua, pastikan halaman Google Drive tetap terbuka. Jika sudah berhasil diupload, akan muncul tanda centang di samping nama berkas.
Apakah bisa mengunggah berkas ke Google Drive melalui smartphone? Tentu saja bisa. Anda dapat melakukannya dengan beberapa cara berikut.
1. Klik tombol “+” yang terletak di bawah sebelah pojok kanan
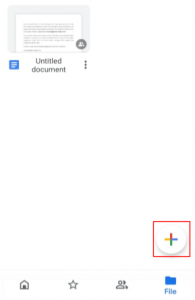 2. Klik “Upload” pada menu pop-up yang muncul
2. Klik “Upload” pada menu pop-up yang muncul
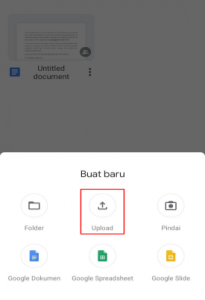 3. Pilih file yang hendak diupload
3. Pilih file yang hendak diupload
4. Klik “Upload” yang terletak di pojok kanan atas layar dan tunggu hingga semua berkas berhasil terunggah
Membagikan Berkas ke Orang Lain
Berkas-berkas yang sudah Anda buat pada Google Drive juga dapat Anda bagikan dengan orang lain dengan cara sebagai berikut.
1. Klik berkas yang hendak Anda bagikan
2. Klik menu “Share” yang diberi tanda manusia dan tanda “+” di bagian samping. Anda juga dapat menemukan ikon ini di halaman Drive sebelah kanan atas. Jika sudah, jendela baru akan terbuka
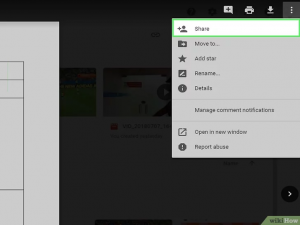 3. Klik menu “Edit” yang ditandai dengan ikon pensil. Menu ini terletak di pojok sebelah kanan jendela pop-up
3. Klik menu “Edit” yang ditandai dengan ikon pensil. Menu ini terletak di pojok sebelah kanan jendela pop-up
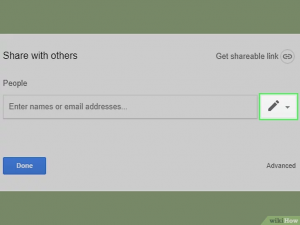 4. Pilih salah satu pilihan berbagi yang ditampilkan menu drop-down
4. Pilih salah satu pilihan berbagi yang ditampilkan menu drop-down
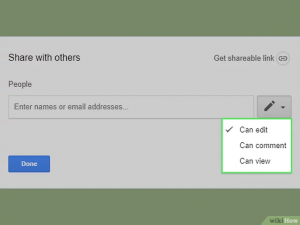 Can View: memungkinkan pengguna dapat melihat berkas yang dibagikan
Can View: memungkinkan pengguna dapat melihat berkas yang dibagikan
Can edit: memungkinkan pengguna dapat menyunting berkas yang dibagikan
Can comment: memungkinkan pengguna untuk meninggalkan komentar pada berkas yang dibagikan, tetapi tidak dapat menyuntingnya
5. Pada kolom teks “People”, ketikkan alamat email pengguna yang hendak Anda ajak berbagi. Anda dapat memasukkan beberapa alamat email dengan menekan tombol “Tab”
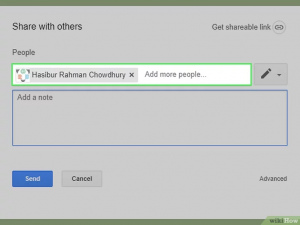 6. Jika diperlukan, Anda dapat menambahkan sedikit catatan pada kolom teks “Add a note”
6. Jika diperlukan, Anda dapat menambahkan sedikit catatan pada kolom teks “Add a note”
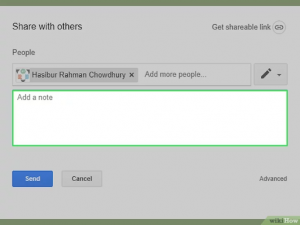 7. Tekan tombol “Send” berwarna biru. Letaknya di bagian bawah jendela Drive sebelah pojok kiri
7. Tekan tombol “Send” berwarna biru. Letaknya di bagian bawah jendela Drive sebelah pojok kiri
 Cara Mengunduh Berkas di Google Drive
Cara Mengunduh Berkas di Google Drive
Tak hanya membuat, mengirim, dan membagikan berkas saja, Anda juga dapat mendownload file-file yang ada di Google Drive. Cara untuk mengunduh file yang ada di Google Drive, yaitu:
1. Klik link Google Drive yang mengarah ke file yang hendak Anda unduh atau masuk ke Google Drive, lalu cari file tersebut
2. Klik ikon tanda panah ke bawah
 Jika file berukuran kurang dari 100 MB, file akan langsung terdownload. Namun, jika file berukuran lebih dari 100 MB, Anda akan diarahkan ke halaman selanjutnya
Jika file berukuran kurang dari 100 MB, file akan langsung terdownload. Namun, jika file berukuran lebih dari 100 MB, Anda akan diarahkan ke halaman selanjutnya
3. Tunggu hingga proses download selesai
Nah, buat Anda yang sering menggunakan Google Drive, sebaiknya Anda mendaftar Google Workspace. Apa itu Google workspace?
Google workspace merupakan satu set aplikasi besutan Google yang dapat memberikan Anda beberapa manfaat, seperti:
• Lebih hemat biaya
• Aplikasi yang lengkap untuk bekerja, mulai dari chat, komunikasi via email, atau video conference
• Termasuk ke dalam aplikasi yang dilengkapi dengan fitur kolaborasi yang aman
• Dengan aplikasi Google workspace yang sudah terintegrasi, pekerjaan akan lebih cepat selesai
Anda dapat mendaftar atau sign up Google Workspace melalui website dengan alamat URL https://workspace.eikontechnology.com/pricing/.
Google Drive merupakan media penyimpanan yang digagas oleh Google dan dapat diakses Siapa saja secara gratis dan menggunakan google drive pun relatif mudah. Secara umum, layanan cloud storage ini akan memberikan Anda kemudahan dalam mengakses, menyimpan, atau bahkan membagikan berkas.
Bagaimana? Apakah beberapa cara penggunaan Google Drive di atas lebih memudahkan Anda dalam mengakses layanan could storge terbaik gagasan Google? Ingat, jangan lupa untuk mendaftar Google workspace demi memberikan Anda kemudahan dalam mengakses berbagai layanan Google yang lain.



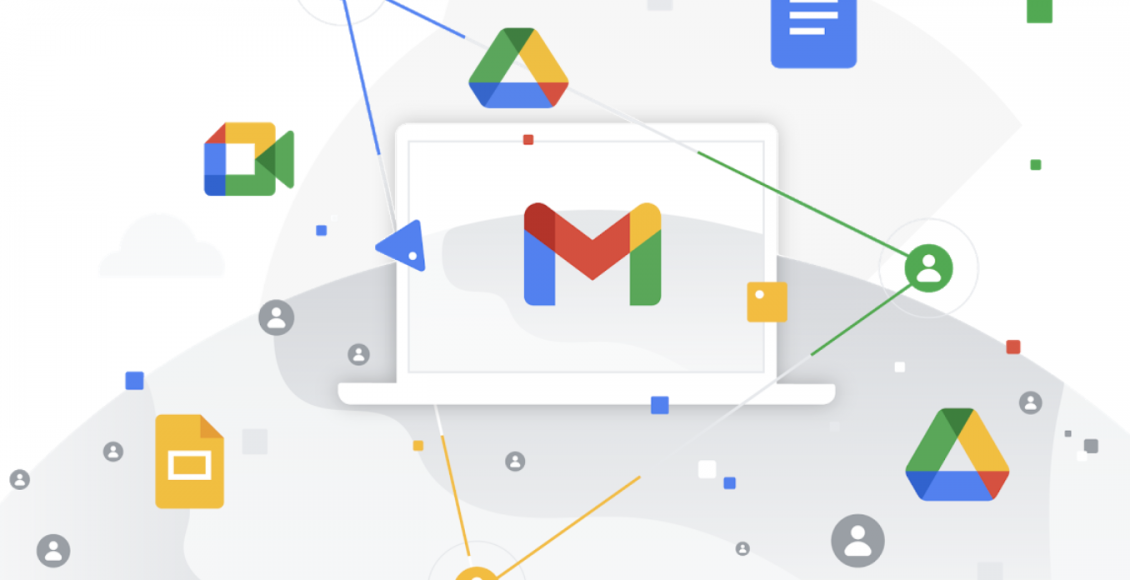
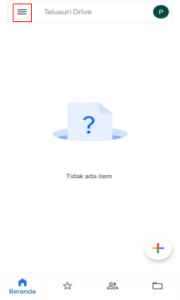
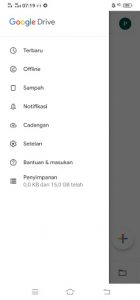
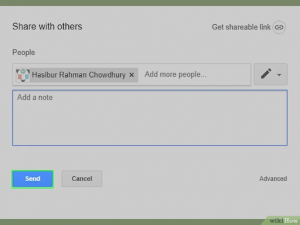 Cara Mengunduh Berkas di Google Drive
Cara Mengunduh Berkas di Google Drive