Ketika Anda menghapus item dari aplikasi Google seperti Gmail, Drive, Photos, Contacts atau bahkan tab di Chrome, sistem akan memindahkannya ke folder sampah. Secara otomatis, item akan dihapus secara permanen setelah periode waktu tertentu. Sebenarnya, sebelum melewati periode waktu tersebut, Anda bisa melakukan restore items. Caranya pun sangat simpel. Mari bahas satu per satu.
Restore email yang terhapus di Gmail
- Buka Gmail di browser web.
- Klik ikon Sampah/Trash.
- Centang setiap email yang ingin dipulihkan.
- Klik ikon folder dengan panah menunjuk ke kanan (ikon Pindah ke).
- Pilih salah satu lokasi untuk memulihkan email yang sudah dipilih.
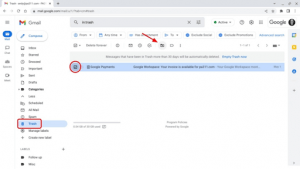
Photo Credit: Tech Republic
Perlu diingat, Sampah berbeda dengan Arsip (Archive). E-mail yang diarsipkan masih bisa diakses melalui menu All-Mail. Namun e-mail yang dihapus akan masuk ke folder Sampah dan akan terhapus permanen secara otomatis setelah 30 hari.
Restore item yang terhapus di Google Drive
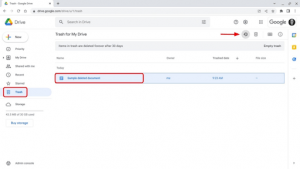
Photo Credit: Tech Republic
- Buka Google Drive di web.
- Klik menu Sampah/Trash.
- Pilih item yang ingin dipulihkan.
- Klik ikon berbentuk jam untuk memulihkan item dari sampah. Item akan dihapus dari folder Sampah dan prompt singkat yang menyertakan opsi untuk Tampilkan Lokasi File.
Baca juga: 5 Fungsi Google Drive Selain untuk Menyimpan File
Restore foto yang terhapus di Google Photos

Photo Credit: Tech Republic
- Buka Google Photos melalui web browser.
- Klik menu Sampah/Trash.
- Pilih foto yang ingin Anda restore. Gambar akan muncul dan ditampilkan di browser.
- Klik opsi Restore
Restore tab yang tertutup di Google Chrome
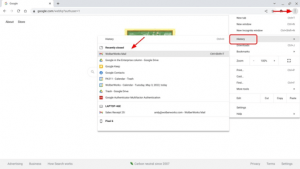
Photo Credit: Tech Republic
Untuk mengembalikan tab yang tidak sengaja tertutup di Google Chrome, Anda cukup menekan kombinasi 3 tombol keyboard. Untuk sistem operasi Windows atau Chromebook, tekan Ctrl+Shift+T. Sedangkan untuk sistem operasi macOS, tekan Command+Shift+T.
Bisa juga dengan membuka kembali tab melalui opsi Riwayat (History). Pilih ikon tiga titik vertikal di bagian kanan atas. Kemudian klik menu Riwayat untuk mengakses tab yang baru saja ditutup,. Untuk membuka, Anda tinggal memilih alamat web yang diinginkan.
Baca juga: Bagaimana Tim IT Membantu User Memaksimalkan Penggunaan Chrome
Anda juga dapat mengakses dan mencari semua situs yang tersimpan di riwayat Chrome. Pada sistem Windows atau Chromebook, tekan Ctrl+H. Sedangkan di perangkat macOS, tekan Command+Y. Jika Anda lebih suka mengetik, buka chrome://history/ pada address bar. Ini berguna jika Anda ingin menemukan situs yang telah dikunjungi, tapi tab atau jendelanya tidak lagi terbuka.
Restore kontak yang terhapus di Google Contacts
- Buka Google Contacts melalui web.
- Klik menu Sampah/Trash.
- Centanglah setiap kontak yang ingin dipulihkan.
- Klik opsi Pulihkan (Recover) yang ada di sebelah kanan opsi Hapus selamanya (Delete forever).
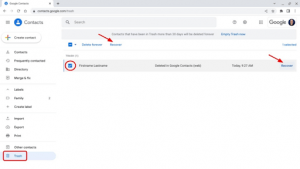
Photo Credit: Tech Republic
Trik ini tidak berlaku untuk kontak yang diakses melalui item menu Kontak Lainnya (Other Contacts). Daftar tersebut biasanya disusun dari e-mail atau interaksi lain dan bukan merupakan catatan Google Contacts yang sebenarnya. Jika Anda menghapus informasi dari daftar ini, kontak tersebut akan dihapus begitu saja dan tidak akan muncul di folder Sampah.
Baca juga: Memanfaatkan Google Cloud Contact Center AI untuk Tingkatkan Layanan Pelanggan
Aplikasi produktivitas yang ditawarkan Google memang menawarkan antarmuka yang praktis dan simpel sehingga mudah untuk dioperasikan, bahkan oleh mereka yang masih awam. Bahkan melakukan prosedur restore pun sangat mudah.
Seluruh aplikasi produktivitas Google bisa Anda temukan di platform Google Workspace. Dengan menerapkannya di perusahaan atau instansi Anda, maka produktivitas karyawan pun akan meningkat. Dapatkan segera Google Workspace for Business hanya di EIKON Technology, authorized reseller yang ditunujuk langsung oleh Google. Kami menyediakan layanan konsultasi untuk memastikan agar Anda mendapat solusi terbaik. Untuk informasi selengkapnya, silakan klik di sini.



