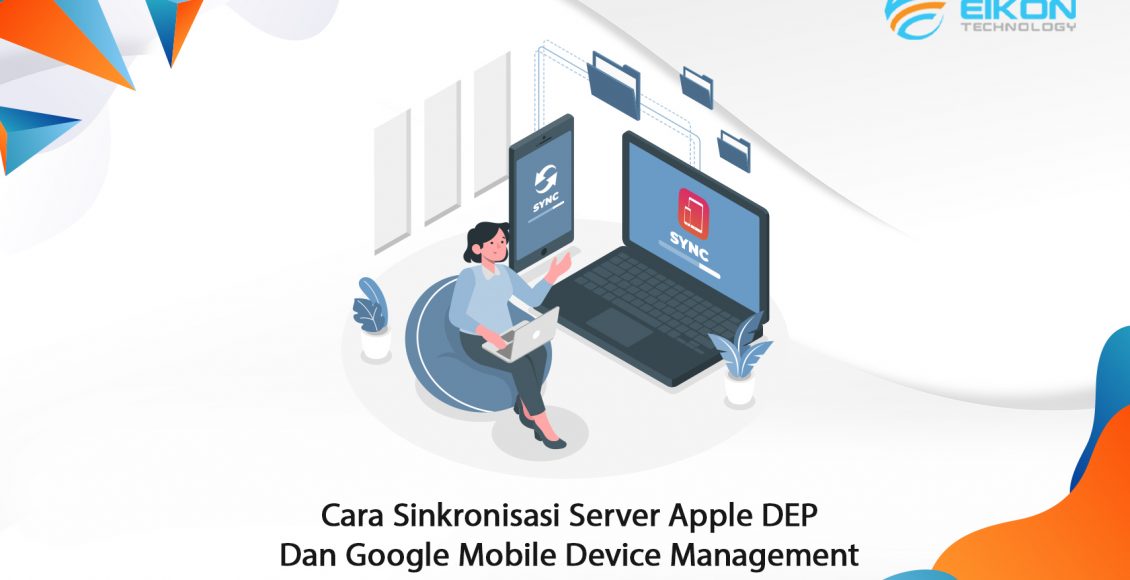Kini, untuk edisi Google Workspace tertentu, admin dapat melakukan sinkronisasi on-demand antara server Apple DEP dan Google Mobile Device Management (MDM) untuk perangkat milik perusahaan. Selain itu, mereka juga dapat melihat kapan sinkronisasi ini terakhir kali dijalankan.
Meskipun sinkronisasi ini dilakukan secara otomatis setiap beberapa jam sekali, sekarang admin dapat meminta sinkronisasi untuk kebutuhan yang sensitif terhadap waktu. Misalnya, admin dapat menggunakan opsi ini untuk segera memulai sinkronisasi untuk perubahan inventaris sensitif pada perangkat Apple. Fitur tersedia dalam menu “Sync DEP Devices” di konsol Google Admin, tepatnya di bawah menu Devices > Mobile and endpoints > iOS Settings > Apple certificates.
Cara sinkronisasi perangkat iOS dengan Google Mobile Device Management
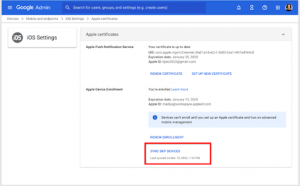
Photo Credit: Google Workspace Updates
Administrator dapat mengelola iPhone dan iPad milik perusahaan di konsol Google Admin. Untuk melakukannya, hubungkan Apple Business Manager atau Apple School Manager dengan langganan Google Workspace atau Cloud Identity Anda.
Langkah 1: Siapkan Pendaftaran Apple
Anda harus masuk sebagai super administrator untuk tugas ini. Admin yang memiliki hak istimewa Google Mobile Device Management tapi bukan super administrator masih bisa melihat alur penyiapan. Namun jika mereka tidak dapat mengunduh public key. Kemudian, ikuti panduan berikut:
- Masuk ke konsol Google Admin.
- Dari halaman beranda konsol Admin, buka menu Devices.
- Di sebelah kiri, klik pengaturan Mobile & endpoints Settings iOS.
- Klik Apple certificates Set Up Enrollment.
- Klik Get public key. Public key akan diunduh ke perangkat Anda.
- Buka Apple Business Manager atau Apple School Manager dan masuk dengan ID Apple bisnis Anda. Di bagian Device Enrollment Program:
- Klik Manage Servers.
- Jika Anda telah menyiapkan MDM Server untuk digunakan pada perangkat ini, klik. Jika tidak, buat server baru.
- Saat diminta, unggah public key yang Anda unduh dari konsol Admin.
- Unduh server token dari Apple.
- Kembali ke konsol Admin.
- Di bawah ID Apple Bisnis, masukkan ID Apple yang Anda gunakan untuk mendapatkan token. Entri ini membantu Anda melacak admin mana yang melakukan penyiapan.
- Klik Upload Server Token, pilih token yang Anda unduh dari Apple, dan klik Buka.
- Klik Save & Continue.
- Token dan tanggal kedaluwarsanya kini terdaftar di halaman pengaturan. Setel pengingat kalender untuk memperbarui token sebelum kedaluwarsa.
Baca juga: Proteksi Baru Terhadap Perubahan Konfigurasi Google Workspace, Seperti Apa?
Langkah 2: Konfigurasi pengaturan perangkat
Anda dapat mengontrol cara perangkat iOS disiapkan saat pengguna pertama kali login.
- Masuk ke konsol Google Admin.
- Dari halaman beranda konsol Admin, buka menu Devices.
- Di sebelah kiri, klik pengaturan Mobile & endpoints Settings iOS.
- Klik Company-owned iOS device setup Device enrollment settings.
- Klik Save.
Langkah 3: Konfigurasi batasan perangkat iOS
Untuk perangkat yang diawasi, Anda dapat mengontrol akses pengguna ke lebih banyak aplikasi dan setelan. Anda dapat mengonfigurasi setelan pengelolaan ini menurut unit organisasi. Misalnya, Anda dapat mengizinkan pengguna di beberapa unit organisasi untuk memasang aplikasi, tetapi memblokir penginstalan aplikasi untuk unit organisasi lain.
Baca juga: Meningkatkan Keamanan Konsol Admin Google Workspace dengan Akses Kontekstual
Langkah 4: Mendaftarkan dan mendistribusikan perangkat iOS milik perusahaan

Photo Credit: Rawpixel
- Buka Apple Business Manager atau Apple School Manager dan masuk dengan ID Apple bisnis Anda.
- Tetapkan perangkat ke MDM Server yang Anda sambungkan ke manajemen endpoint Google. Nomor seri perangkat yang ingin Anda kelola melalui pengelolaan endpoint Google harus sudah ada di sistem (dimasukkan oleh pengecer Apple resmi Anda).
- Untuk menetapkan semua perangkat ke server secara default, setel default assignment.
- Untuk mendaftarkan perangkat secara massal, unduh file CSV dari nomor serinya, lalu unggah file CSV.
- Untuk menetapkan perangkat satu per satu, masukkan nomor seri. Perlu diingat, diperlukan waktu hingga 24 jam agar perangkat siap digunakan setelah Anda menetapkannya ke server MDM.
- Untuk menggunakan perangkat lebih cepat, sinkronkan perangkat secara manual di konsol Admin. Ikuti langkah-langkah di Sinkronkan perangkat secara manual.
- Distribusikan perangkat ke pengguna Anda.
Baca juga: 3 Cara Meningkatkan Keamanan Anda Saat Menggunakan Google Workspace
Dengan memanfaatkan Google Mobile Device Management, Anda dapat mengelola perangkat milik perusahaan, bahkan perangkat yang tidak diproduksi atau menggunakan sistem operasi Google. Dalam update terbarunya, layanan ini sudah dapat mengelola perangkat keluaran Apple lewat metode sinkronisasi yang sudah dijelaskan di atas.
Google Mobile Device Management tersedia dalam Workspace for Education yang bisa Anda dapatkan di EIKON Technology. Untuk informasi selengkapnya, silakan klik di sini!