Zaman teknologi saat ini membuat para pegawai dituntut untuk melek dengan teknologi termasuk untuk cara mereka bekerja. Jika Anda menggunakan Chromebook untuk bekerja maka kami memiliki tips untuk membuat cara bekerja Anda lebih efisien, cepat, terorganisir dan tentunya terintegrasi dengan baik.
5 Tips Menggunakan Chromebook untuk Bekerja
1. Master keyboard shortcuts
Bagi pengguna chromebooks Anda tidak perlu repot mencari ketika ingin membuka aplikasi karena ada cara cepat untuk melakukannya.
Jika Anda kesulitan untuk mengingat semua daftar shortcut maka Anda cukup mengetik “Ctrl + Alt +?” untuk mengeluarkan master keyboard shortcuts. Dengan mengetik “Ctrl + Alt +?” Anda bisa tahu shortcut apa untuk membuka suatu aplikasi.
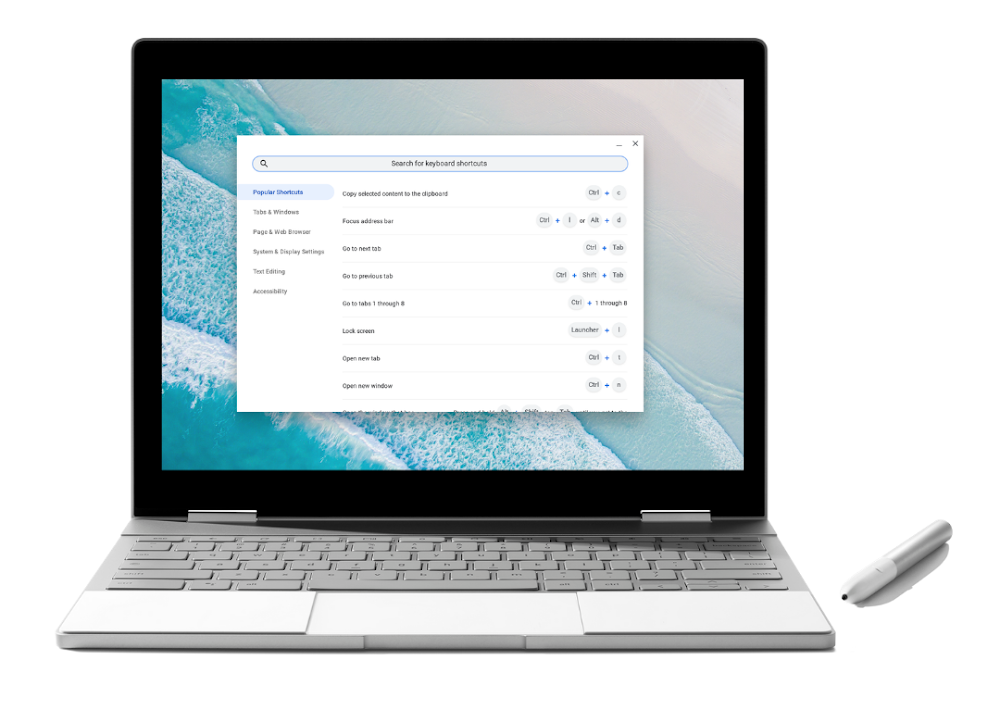
2. Lampirkan file ke kalender
Dengan G Suite, Anda dapat melampirkan dokumen rapat, spreadsheet, presentasi, dan sumber daya lainnya, langsung ke undangan dan acara Kalender Google, untuk pertemuan yang lebih terorganisir dan efisien dengan kolega.
- Di Kalender, buat atau buka acara
- Di bagian “Tambahkan deskripsi”, klik lambang file penjepit kertas file
- Pilih file untuk dilampirkan dan klik “simpan”
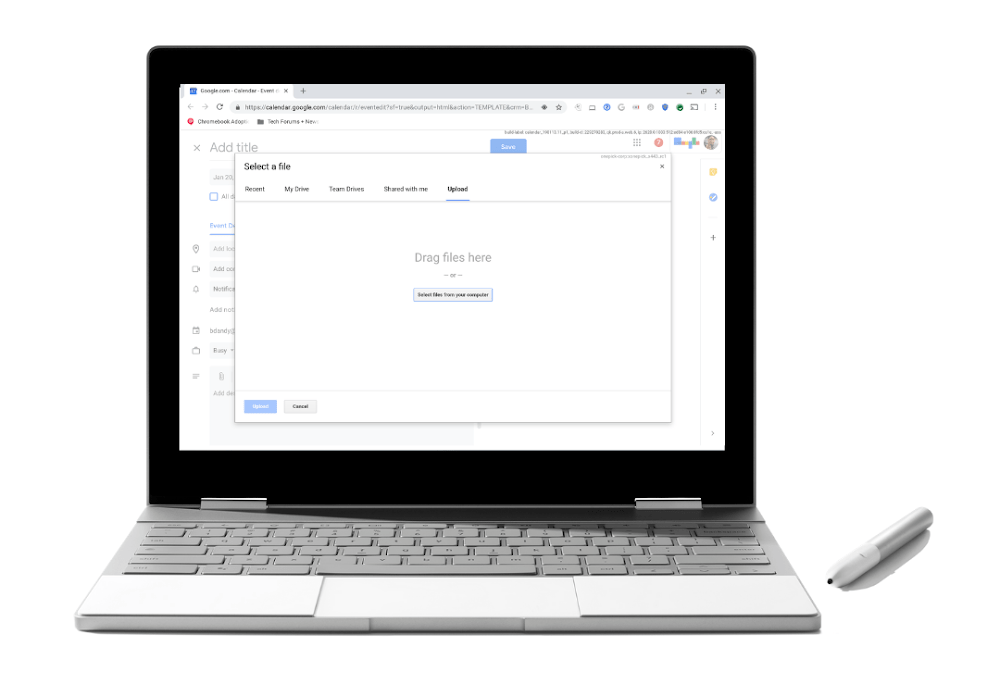
3. Kelola aplikasi dan tab
Banyak pengguna yang merasa ribet ketika membuka banyak browser dan juga tab dan biasanya solusinya hanya mengklik bolak-balik antara banyak tab dan jendela. Chromebook memiliki cara agar dapat melihat jendela yang terbuka, pindah di antara tab, dan bekerja dengan cepat di semua itu.
- Lihat semua jendela yang terbuka: Geser ke atas atau ke bawah dengan tiga jari di touchpad chromebook Anda. Jika gulir Australia Anda dihidupkan, geser ke atas. Jika scroll tradisional dihidupkan, geser ke bawah
- Berpindah antar halaman: Untuk kembali ke halaman tempat Anda sebelumnya, geser ke kiri dengan dua jari. Untuk maju ke halaman tempat Anda berada, geser ke kanan dengan dua jari
- Beralih di antara tab: Jika Anda memiliki beberapa tab browser terbuka, Anda dapat menggeser ke kiri dan kanan dengan tiga jari untuk beralih di antara tab.
- Buka tautan di tab baru: Arahkan ke tautan, lalu ketuk atau klik bidang sentuh dengan tiga jari
- Tutup tab: Arahkan ke tab, lalu ketuk atau klik touchpad dengan tiga jari.
4. Nyalakan Capslock
Pada Chromebook, Anda dapat menghidupkan dan mematikan fitur CAPSLOCK dengan “tekan alt + (tombol pencarian)”. Tombol pencarian terletak di sisi kiri keyboard, di atas shift. Mengaktifkan capslock memungkinkan Anda mengetikkan header dokumen yang ditekankan tanpa harus menekan dan menahan shift dengan masing-masing penekanan tombol. Ini akan menghemat waktu Anda yang selama ini ketika ingin capslock selalu menahan tombol shift.
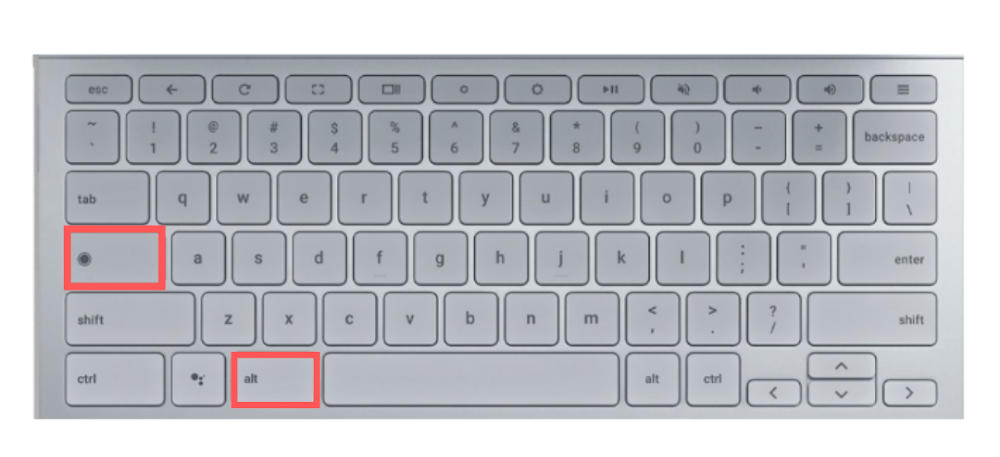
5. Kerja Offline
Tidak ada Wifi, tidak masalah. Tetap produktif saat offline dengan menggunakan G Suite atau bekerja di versi Android yang dapat Anda unduh dari Google Play di Chromebook Anda .
Untuk memulai, pastikan sinkronisasi offline diaktifkan di Google Drive:
- Saat Anda masih memiliki koneksi Wi-Fi, kunjungi drive.google.com
- Klik settings di kanan atas
- Centang kotak di sebelah “Sinkronkan file Google Docs, Sheets, Slides & Drawings ke komputer ini sehingga Anda dapat mengedit secara offline.”
Apapun yang Anda edit offline akan diperbarui secara otomatis setelah Anda kembali online.



