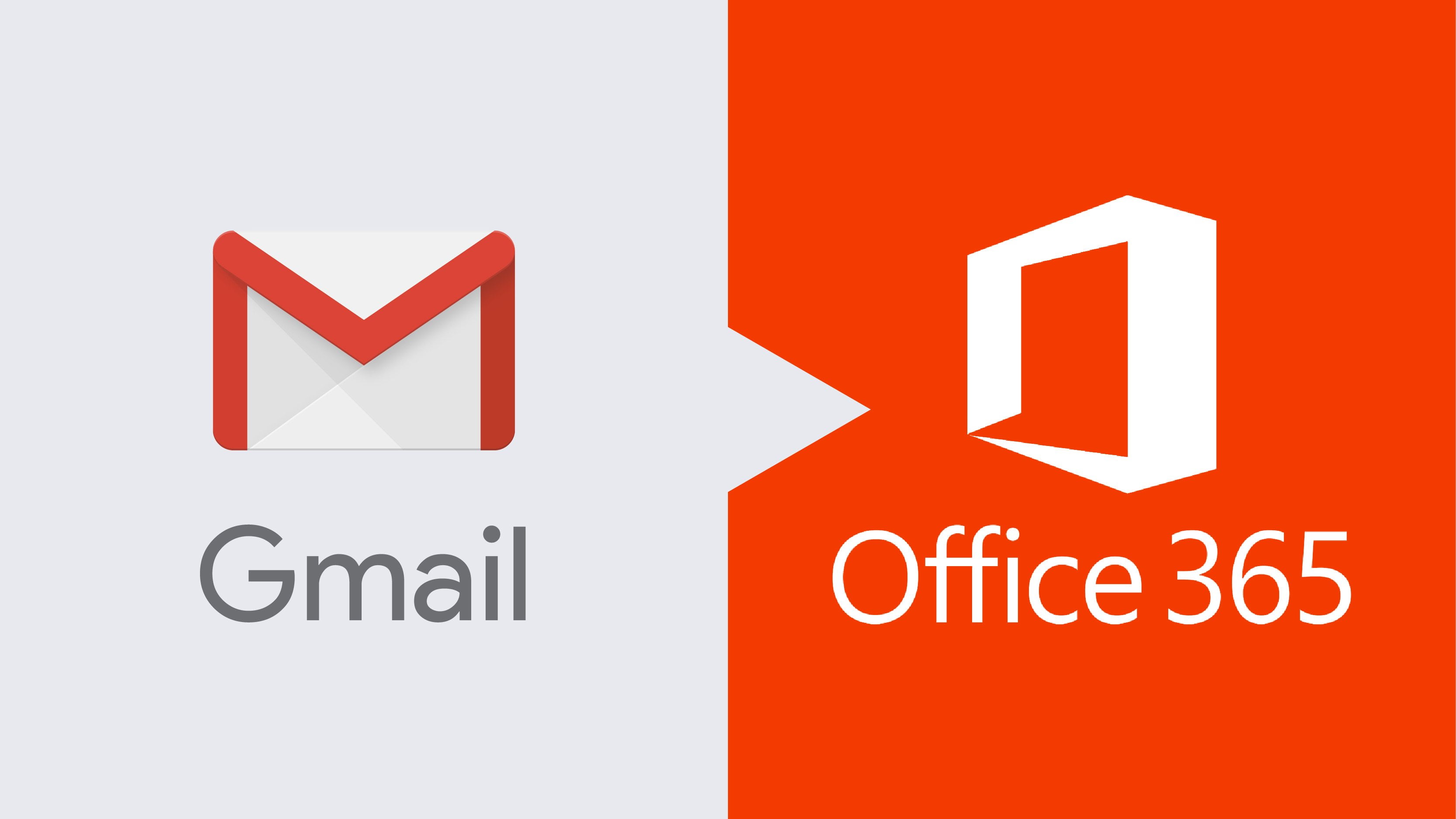Cara Mudah Melakukan Migrasi Gmail ke Office 365
Office 365 memungkinkan Anda untuk memigrasikan memigrasikan mailbox dari dan ke server email Exchange. Tidak hanya itu, Office 365 juga memungkinkan Anda untuk
Migrasi Gmail ke Office 365 – Office 365 adalah rangkaian produk yang mencakup aplikasi produktivitas dan kolaborasi seperti paket Microsoft Office yang sangat populer (Word, Excel, dll.), aplikasi Business Intelligence (Power BI with Excel), penyimpanan pribadi dan bersama (OneDrive atau SharePoint Perpustakaan), ditambah storage email (50GB per mailbox), dan pilihan layanan menarik lainnya (Project Server, Yammer, Skype, Sway, dll.). Office 365 adalah office software dari Microsoft yang berbasis cloud.
Bagi Anda yang ingin menggunakan office 365, Anda tentu akan melakukan proses migrasi email ke office 365. Migrasi ini dilakukan agar data-data pada email sebelumnya tetap terjaga dan mudah diakses melalui office 365. Office 365 memungkinkan Anda untuk memigrasikan mailbox dari dan ke server email Exchange. Tidak hanya itu, Office 365 juga memungkinkan Anda untuk mengimpor data yang mereka miliki seperti alamat email, daftar kontak, dan informasi lain yang terdapat pada mailbox Anda sebelumnya
Bagaimana cara migrasi Gmail ke Office 365?
Adapun yang perlu disiapkan adalah dengan menggunakan versi outlook yang sebelumnya harus diinstal pada PC atau dekstop Anda. Outlook disertakan di sebagian besar paket Office 365. Ketika mengalihkan ke email Office 365 dari layanan lain seperti Gmail (atau Yahoo! atau AOL) Anda memiliki dua opsi, mengimpor salinan semua email lama Anda ke akun Office 365 atau menyambungkan akun email lama ke Outlook. Berikut adalah tutorial lengkap migrasi dari gmail ke outlook Office 365.
1. Siapkan Gmail untuk disambungkan ke Outlook
Sebelumnya siapkan akun Gmail untuk mengaktifkan verifikasi 2 langkah untuk Gmail. Kemudian buat password yang akan digunakan Outlook/Office 365 untuk menyambungkan ke alamat Gmail.
2. Tambahkan akun Gmail ke Outlook
Setelah itu, Anda sudah bisa melihat pesan Gmail di Outlook. Akun tersebut juga masih dapat digunakan melalui situs web Gmail seperti sebelumnya.
a. Buka aplikasi outlook 2013 atau 2016
b. Pilih File > Tambahkan Akun
c. Di halaman Penyiapan Akun Otomatis, masukkan nama, alamat Gmail, dan kata sandi Gmail (atau kata sandi aplikasi) Anda, kemudian pilih Berikutnya.
d. Klik Selesai. Outlook disinkronkan dengan akun Gmail Anda. Email dalam akun Gmail akan muncul di Outlook, tepat di bawah kotak surat Office 365.
3. Salin pesan Gmail ke desktop Anda
Perlu diketahui, settingan ini bisa berbeda jika diaplikasikan pada Mac. Setelah menyelesaikan langkah ini, salinan pesan Gmail akan disimpan di file yang dibuat Outlook di desktop. File itu disebut File Data Outlook (.pst). Jika menerima email lagi di akun Gmail setelah mengambil snapshot ini, pesan tambahan tersebut tidak akan disalin ke file .pst, tetapi Anda selalu bisa mengulangi langkah-langkah ini untuk menyalinnya.
a. Buka aplikasi outlook 2013 atau 2016, pilih File > Buka & Ekspor > Impor/Ekspor
b. Pilih Ekspor ke File, lalu pilih Berikutnya
c. Pilih File Data Outlook (.pst), lalu pilih Berikutnya
d. Pilih akun yang ingin Anda ekspor dengan memilih nama atau alamat email pada akun Gmail, dan pastikan kotak Sertakan subfolder dicentang (ini akan memastikan semua email Anda disalin), lalu pilih Berikutnya.
e. Pilih Telusuri untuk memilih tempat menyimpan File Data Outlook (.pst) dan untuk memasukkan nama file. Secara default, namanya adalah “cadangan,” jadi pilih nama lain yang mudah diingat, seperti gmail. Jika Anda mengekspor ke File Data Outlook (.pst) yang sudah ada, tentukan apa yang harus dilakukan saat mengekspor item yang sudah ada dalam file tersebut pada Opsi. Pilih Selesai untuk melanjutkan.
f. Dalam kotak dialog Tambahkan kata sandi opsional , tambahkan kata sandi jika Anda mau. Pilih OK untuk menyimpan file data meskipun Anda membiarkan kotak kata sandi kosong. Tanpa pemberitahuan lebih lanjut, Outlook langsung mulai mengekspor data, juga tidak akan memberi pesan bila impor telah selesai.
g. Masuk ke lokasi tempat Anda menyimpan file .pst untuk mengonfirmasi bahwa file tersebut ada di sana
4. Salin Gmail Anda ke kotak surat Office 365
Setelah menyelesaikan langkah ini, email dalam file .pst akan tersedia di kotak surat Office 365.
a. Buka aplikasi Outlook 2013 atau 2016, pilih File > Buka & Ekspor > Impor/Expor untuk memulai Panduan Mengimpor dan Mengekspor.
b. Pilih Impor dari program atau file lain > Berikutnya.
c. Pilih File Data Outlook (.pst) > Berikutnya
d. Telusuri file .pst yang Anda buat dalam Langkah 3 (di contoh kami, file diberi nama gmail.pst). Pada Opsi, pilih cara yang diinginkan untuk menangani duplikat. Pilih Berikutnya.
e. Jika Anda menetapkan kata sandi untuk File Data Outlook (.pst), masukkan kata sandi > OK.
f. Pilih untuk mengimpor email ke kotak surat Office 365 (pada contoh, kotak surat Office 365 dinamai Jakob@onmicrosoft.com). Pilih Selesai.
g. Outlook mulai menyalin informasi dari file .pst ke kotak surat Office 365 Anda. Jika ada banyak data, mungkin akan membutuhkan waktu berjam-jam. Jika mematikan Outlook atau memutuskan sambungan dari Internet, impor akan berhenti dan dilanjutkan saat Outlook tersambung kembali.
Saat Outlook selesai, Anda akan melihat snapshot Gmail, yang kini disimpan di kotak surat Office 365. Selamat! Pesan Gmail lama kini berada dalam kotak surat Office 365. Jika Anda belum memiliki Office 365, segeralah miliki bersama EIKON Technology dengan mengakses tautan berikut,