Cara Mengatasi 7 Error Pada Microsoft Office Excel
Jengah dengan error yang kerap muncul pada Microsoft Office Excel Anda? Simak deh tips jitu untuk mengatasi error tersebut dalam blog ini.
Microsoft Office Excel adalah salah satu software yang paling sering digunakan untuk menyelesaikan pekerjaan, terutama yang berhubungan dengan angka dan perhitungan, sebab software ini memiliki banyak rumusan formula untuk membantu Anda menyelesaikan berbagai perhitungan rumit dalam sekali tekan.
Kedengarannya mudah, kan? Nyatanya, Anda perlu kejelian dan ketelitian dalam proses pengerjaannya. Saat seluruh data telah di input dengan rapi, formula juga telah terinput dengan benar, namun hasil yang keluar adalah #ERROR! Apa yang salah, ya?
Tenang, Anda tak sendirian dalam hal ini. Semua pengguna (bahkan yang Pro sekalipun!) pasti pernah mengalami error dalam menggunakan excel seperti tak sengaja menghapus data, salah menempatkan angka, dan sebagainya. Untuk itu, saya mengumpulkan beberapa cara untuk mengatasi mimpi buruk dalam menggunakan Microsoft Office Excel. Yuk, simak!
TIP! Sebelum memulai, ada beberapa tips yang sangat membantu dan menarik untuk disimak, yang telah saya pelajari untuk meminimalisir kesalahan Anda dan memudahkan penggunaan Excel:
- Mulai semua formula dengan simbol sama dengan (=)
- Gunakan simbol (*) untuk perkalian, bukan “X”
- Pastikan sel sudah benar dan berpasangan
- Gunakan tanda kutip pada kata di setiap formula
7 Error Yang Paling Sering Anda Temui di microsoft Office Excel
1. #VALUE!
Error ini muncul ketika Excel menemukan adanya spasi, karakter, atau text dalam formula yang seharusnya merupakan angka. Excel hanya dapat memproses formula dari sel yang berisi angka, sehingga tidak akan merespon ketika Anda menginput hal lain.
Cara mengatasinya: Cek kembali formula Anda, pastikan hanya menggunakan angka. Jika error tetap berlanjut, coba cek apakah ada sel yang kosong. formula yang gagal bisa disebabkan oleh sel atau penggunaan karakter spesial yang Anda gunakan.
2. ####
Jangan kaget ketika error ini muncul, karena ternyata masalahnya ada pada kolom yang kurang lebar! Hehe, jadi solusinya cukup geser atau lebarkan kolom Anda agar hasil formula bisa tampil penuh pada kolom.
Pro Tip: Lakukan double-click pada border disebelah kanan agar kolom secara otomatis menyesuaikan ukuran hasil formula.
3. #DIV/0!
Excel akan menampilkan error ini ketika sebuah formula menunjuk pada sel yang berisi angka nol atau kosong. Cara mengatasinya relatif mudah, pastikan pembagi pada formula bukan angka nol atau sel kosong.
4. #REF!
Error yang satu ini cukup tricky karena mereferensikan sebuah sell yang tidak valid. Maksudnya adalah Anda mungkin secara tidak sengaja telah menghapus atau mem-paste sebuah sel yang digunakan dalam formula. Jelasnya, mari lihat contoh berikut:
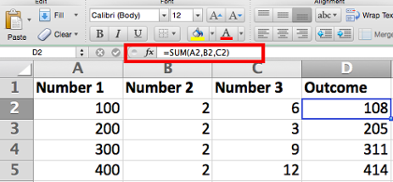
Lalu bila kita tak sengaja menghapus kolom “Number 2”, kita akan mendapati error ini:
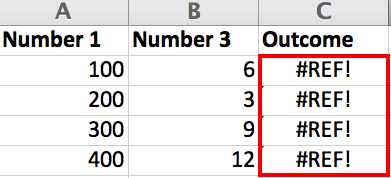
Sebelum Anda mem-paste kumpulan sel, pastikan tidak ada formula terpengaruh. Begitu pula ketika hendak menghapus sebuah sel, penting untuk melakukan cek ulang apakah ada formula yang sedang digunakan untuk sel tersebut.
Pro Tip: Bila tak sengaja menghapus sel, Anda bisa melakukan undo dengan mengklik CTRL+Z.
5. #NULL!
Error ini terjadi ketika Anda menentukan dua area sel yang tidak intersect (bersimpangan), atau ketika Anda menggunakan range operator yang salah. Untuk memberikan konteks tambahan, begini cara kerja referensi operator Excel:
- Range operator colon/titik dua (:) merupakan referensi untuk beberapa sel sekaligus.
- Union operator comma/koma (,) mengkombinasikan dua referensi sel menjadi satu referensi.
- Intersection operator space/spasi untuk mengembalikan referensi pada persimpangan (interseksi) dua rentang sel.

Pada contoh diatas bisa dilihat bahwa sel A2 dan C2 berada pada satu garis yang tidak bersimpang, error terjadi karena referensi operator yang digunakan adalah Intersection operator yang memakai spasi, harusnya menggunakan referensi operator titik dua (colon)
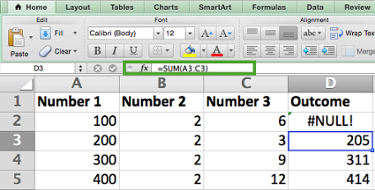
Dahulukan yang utama, cek kembali untuk memastikan Anda telah menggunakan syntax yang benar di formula Anda. Gunakan titik dua (colon) untuk memisahkan sel pertama dari sel terakhir ketika menggunakan rentang yang berkesinambungan pada formula. Lebih jelas mengenai referensi Excel baca disini.
6. #N/A
Ketika Excel menunjukan error ini, maka artinya adalah angka yang dimaksud dalam formula Anda tidak dapat ditemukan. Mungkin saja row atau angka yang digunakan dalam formula telah terhapus atau tidak tersimpan sebelumnya. Untuk pengguna yang telah mahir, error ini biasa muncul ketika sel yang menggunakan formula VLOOKUP tidak dapat ditemukan.
Atasi error ini dengan melakukan cek ulang pada semua formula yang digunakan. Pastikan untuk menyisir dengan teliti bagian mana yang telah terhapus atau salah referensi. Kalau Anda memiliki beberapa formula yang terhubung, cek lagi untuk memastikan semua formula telah memiliki nilai. Untuk referensi lebih lanjut mengenai VLOOKUP error dapat dilihat disini.
7. #NUM!
Bila formula Anda mengandung nilai angka yang tidak valid, maka error ini akan muncul di Excel. Seringnya hal ini terjadi ketika Anda memasukkan nilai angka yang beda dari yang lain pada formula Anda.
Contohnya, ketika menginput Excel formula, pastikan untuk tidak menggunakan format mata uang pada angka yang digunakan. Daripada menginput $1.000 lebih baik mengetik 1000 saja, lalu format sel dengan jenis mata uang dan koma setelah formula digunakan.
Untuk mengatasi error ini, cek kembali apakah masih menggunakan format mata uang, tanggal, atau simbol spesial lainnya. Lalu pastikan juga untuk menghapus karakter tersebut dari formula, biarkan hanya angka saja. Begini cara format angka setelah menghilangkan koma dan mata uang dari formula Anda:

Untuk menyesuaikan mata uang, klik gambar segitiga kecil pada ikon sebelah kanan dan pilihlah mata uang yang sesuai.
Microsoft Excel tentunya akan sangat membantu saat Anda melakukan input data untuk bisnis. Oleh karena itu, sangat penting untuk menggunakan Microsoft Office Excel yang asli. Bila Anda ingin meng-explore lebih dalam beberapa fitur powerfull Excel serta ingin tahu adakah software spreadsheet yang lebih sederhana dan mudah digunakan dibandingkan Excel?



