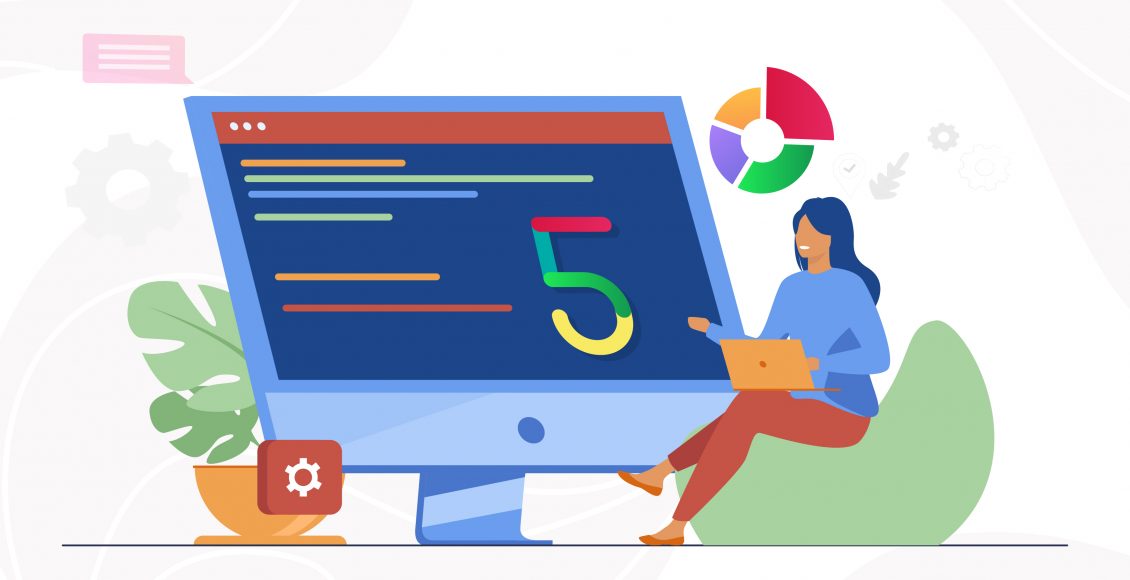Perangkat Chrome, atau disebut juga dengan Chromebook, menawarkan banyak keuntungan untuk para penggunanya. Sejak awal, Chromebook dirancang dengan software update otomatis, perlindungan maksimal terhadap virus, pencegahan kerusakan sistem, hingga sistem proteksi keamanan data.
Dengan begitu, Anda sebagai pengguna pun bisa lebih fokus mengerjakan hal-hal produktif. Tidak mengherankan jika akhirnya banyak perusahaan mulai beralih ke Chromebook untuk menunjang pekerjaan sehari-hari.
Nah, agar nantinya Anda bisa menggunakan Chromebook secara lancar, diperlukan pengaturan khusus yang dinamakan Chrome Device Management. Berikut ini langkah-langkah melakukan pengaturan Chrome Device Management pada perangkat Chromebook yang baru.
- Dapatkan lisensi perangkat Google Chrome
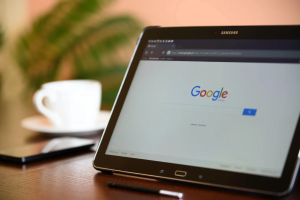
Photo Credit: PhotoMIX Company (Pexels)
Menurut kebijakan lisensi Google, Anda diwajibkan memiliki satu lisensi untuk setiap perangkat Chrome yang akan digunakan di perusahaan. Tersedia dua jenis lisensi yang bisa Anda pilih. Yaitu lisensi standar Chrome Device Management dan lisensi untuk single app kiosk. Anda bisa mendapatkannya secara online atau menghubungi tim Google.
Lisensi standar memberikan Anda akses menyeluruh ke semua pengaturan dan kebijakan yang digunakan di perusahaan Anda. Bahkan waktu perpanjangan lisensi pun bisa Anda tentukan sendiri, baik yang bersifat tahunan hingga seumur hidup.
Sementara itu, lisensi single app kiosk memungkinkan manajer atau administrator untuk mengakses seluruh pengaturan dan kebijakan untuk perangkat-perangkat Chrome yang dijalankan sebagai kiosk. Contoh dari perangkat Chrome bersifat kiosk adalah mesin register POS di toko retail atau perangkat registrasi di resepsionis hotel.
- Segera daftarkan perangkat Chrome

Photo Credit: Nathan Dumlao (Unsplash)
Setelah mendapatkan lisensi, Anda perlu mendaftarkan seluruh perangkat Chrome pada konsol Chrome Admin. Penting untuk diingat bahwa pendaftaran perangkat ini harus dilakukan sebelum pengguna melakukan sign in pada Chromebook.
Hanya dengan beginilah perangkat-perangkat tersebut dapat menjalankan aturan atau kebijakan penggunaan yang telah ditetapkan pihak admin. Sebaliknya, jika ada pengguna yang sign in perangkat sebelum pendaftaran, maka aturan pemakaian yang ditetapkan admin tak akan berlaku pada perangkat tersebut.
Tenang saja, cara mendaftarkan perangkat Chrome tidaklah sulit. Pada konsol Chrome Admin, ketik Ctrl+Alt+E untuk masuk ke halaman pendaftaran. Anda akan diminta memasukkan username dan password yang Anda terima pada surat penyambutan (welcome letter) Google Admin. Setelahnya, Anda akan dipandu hingga proses pendaftaran perangkat selesai.
- Mengatur setelan pengguna dan perangkat Chrome

Photo Credit: Brooke Cagle (Unsplash)
Begitu semua perangkat telah terdaftar pada konsol Google Admin, kini saatnya mengatur setelan pengguna (user settings) dan perangkat Chrome. Perlu diingat bahwa user settings tidak dapat dikonfigurasi untuk perangkat Chrome dengan lisensi single app kiosk.
Ada banyak hal yang dapat Anda lakukan pada halaman user settings, mulai dari memblokir aplikasi atau extensions tertentu, mengonfigurasi sistem single sign-on pada seluruh perangkat Chrome, hingga membuat koleksi aplikasi Chrome di Chrome Web Store untuk para pengguna.
- Kelola pengaturan perangkat Chrome

Photo Credit: Brooke Cagle (Unsplash)
User settings yang telah Anda buat sebelumnya akan berlaku untuk seluruh pengguna perangkat Chrome, bahkan jika pengguna tersebut merupakan pengguna tamu (guest user) atau melakukan log in menggunakan akun Google pribadi mereka. Namun, ingat, ada beberapa pengaturan yang tidak tersedia bagi pengguna perangkat Chrome dengan lisensi single app kiosk.
- Buat unit organisasi

Photo Credit: Anete Lusina (Unsplash)
Setelah proses pendaftaran dan user settings berhasil dilakukan, kini saatnya membuat unit organisasi. Tujuannya adalah mengumpulkan sejumlah perangkat Chrome tertentu agar bisa diterapkan konfigurasi yang sama.
Jangan khawatir, caranya sangat mudah. Pada konsol Chrome Admin, masuklah ke Chrome Device Management, lalu pilih opsi Chrome Devices. Nantinya Anda akan menemukan informasi berisi perangkat-perangkat Chrome yang beroperasi menggunakan domain Anda.
Jadi, bukan hanya pemakaian Chromebook yang begitu mudah dan praktis, tapi juga pengaturan Chrome Device Management saat pertama kali Anda hendak menggunakan perangkat tersebut. Buktikan sendiri dengan segera beralih ke Chromebook!
Anda bisa mendapatkan perangkat Chrome untuk kebutuhan perusahaan dengan menghubungi partner resmi produk Google, EIKON Technology. Bahkan untuk membantu kelancaran pengaturan Chrome Device Management nanti, tim EIKON Technology juga dapat membantu Anda.
Hubungi EIKON Technology sekarang juga!