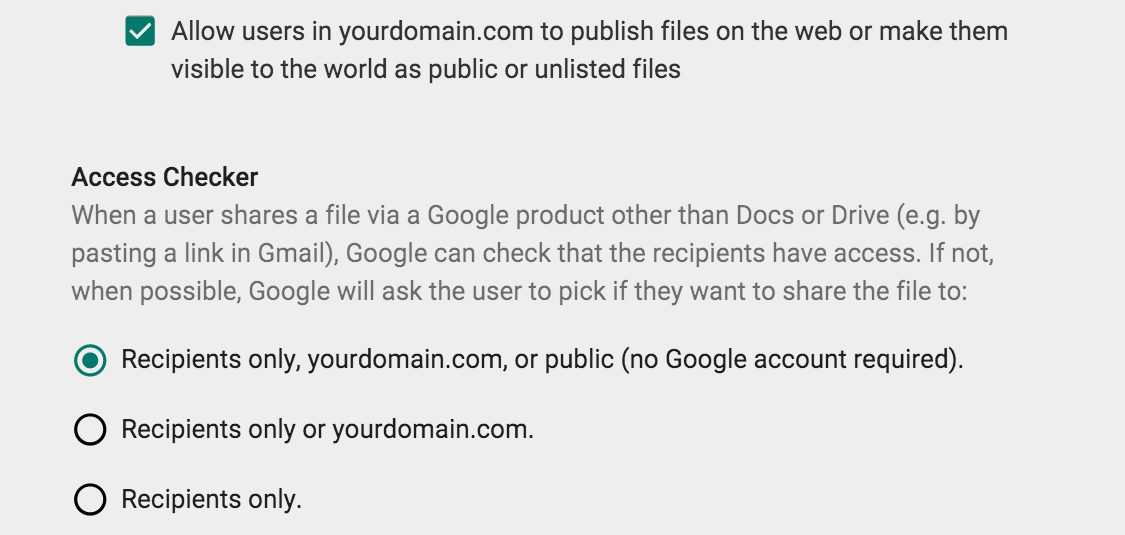Cara Menggunakan Google Drive Untuk Kolaborasi Dokumen
Tingkatkan produktivitas dengan cara menggunakan Google Drive sebagai media kolaborasi online bersama dengan rekan atau kolega. Simak tipsnya.
Google Drive bukan sekedar media penyimpanan online, namun juga media untuk kolaborasi bersama. Artikel kali ini akan membahas cara menggunakan Google Drive untuk kolaborasi dan sharing dokumen online dengan aman. Baca terus, yuk.
![]()
Lebih dari sekedar penyimpanan online
GMail merupakan provider email populer yang paling sering digunakan oleh banyak orang di seluruh dunia. Ternyata tak hanya itu saja, bermodalkan alamat email GMail, Anda sudah bisa menikmati layanan Drive dan melakukan sharing file dan dokumen secara online. Fungsi dari sharing file ini memungkinkan Anda untuk berbagi data dengan orang lain yang Anda pilih, selain itu juga dapat untuk berkolaborasi yakni mengerjakan satu dokumen bersama dengan rekan dengan waktu nyata (real-time) tanpa delay.
Kenapa Berkolaborasi?
Kadang kita membutuhkan orang lain untuk menyelesaikan pekerjaan atau tugas. Mungkin selama ini Anda kerap berkirim dokumen melalui attachment email dengan rekan. Namun rupanya attachment email tersebut jadi sering terselip atau bahkan tertumpuk di inbox Anda begitu saja, hasilnya Anda akan kesulitan mencari dokumen saat diperlukan.
Drive memang berfungsi sebagai penyimpanan online (online storage) yang dapat membantu mengorganisir dokumen-dokumen Anda agar mudah diakses kapan saja yang diperlukan dan dokumen bisa selalu terbarui bila ada update tanpa harus mengirim ulang attachment tersebut. Selain itu Drive juga berfungsi sebagai media kolaborasi online.
Anda dapat membuat dokumen online lalu membagikannya pada rekan kantor atau kolega yang Anda kehendaki untuk dikerjakan bersama-sama secara virtual real-time.
Dengan kolaborasi, Anda bisa menyelesaikan pekerjaan dengan lebih cepat dan efektif karena dikerjakan bersama-sama, tak terbatas jarak dan waktu. Uniknya, Anda juga bisa mengikuti perubahan atau revisi dan komentar dari teman sharing sehingga Anda tak akan ketinggalan update terbaru dari rekan pada dokumen tersebut.
Dokumen akan tersimpan aman dan tetap pada tempatnya, sehingga tidak akan terselip lagi. Perubahan sekecil apapun pada dokumen pun juga dapat terlacak secara transparan untuk memastikan Anda mengetahui segalanya mengenai dokumen yang dibagikan itu.
Cara Menggunakan Google Drive Untuk Kolaborasi
Langsung saja menuju https://drive.google.com pada browser Anda dan masuk menggunakan alamat email GMail Anda. Pada menu bar kiri, terdapat menu “New“, pada menu ini berisi pilihan untuk membuat folder baru, upload folder atau dokumen, dan pilihan seperti Google Docs, Google Sheets, dan Google Slides serta pilihan lain seperti Google Form.
Nah, Anda bisa mulai dokumen baru dari situ dan mulai berkolaborasi dengan rekan melalui pilihan share yang terdapat pada tiap dokumen yang dibuat. Adapun beberapa opsi dalam sharing menu seperti can edit (bisa melakukan kolaborasi dan revisi dokumen online), can comment (tidak dapat melakukan revisi dokumen, melainkan hanya memberi komentar saja), can view (hanya dapat melihat dokumen, tidak bisa mengcopy atau print dokumen).
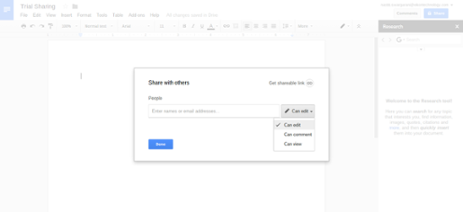
Opsi tersebut berfungsi untuk memberi proteksi bila dokumen Anda terdapat informasi yang sensitif. Terkait hal ini, belakangan ini Google baru saja menambah fitur baru untuk pengguna Drive di Google Apps for Work, yakni Access Checker.
Fitur Baru Pada Drive Google Apps for Work
Di awal tahun 2016 ini, Google baru saja merilis perbaruan untuk kontrol sharing pada Drive Google Apps for Work. Fitur Access Checker ini terdapat pada Admin Console. Lalu apa fungsinya fitur baru ini? Beberapa dokumen yang kita simpan di Drive mungkin memiliki informasi sensitif yang bukan untuk konsumsi seluruh organisasi, melainkan hanya untuk beberapa orang saja. Fitur baru ini dapat memberi Anda notifikasi ketika dokumen yang Anda bagikan pada orang-orang khusus tersebut di-share secara diam-diam pada orang lain baik melalui link atau tombol Share di dokumen tersebut, ini tentunya bila setting domain Anda membolehkan “Allow Public Sharing”.
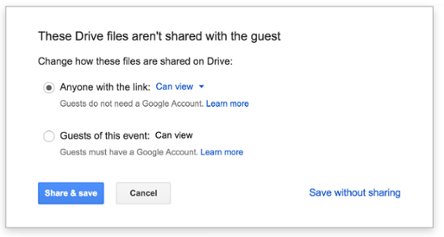
Fitur baru ini akan sangat membantu Anda dalam memberi extra warning sebelum Anda melakukan sharing dokumen dengan pihak luar atau pihak yang tidak berkepentingan.
![]()
Access Checker terdapat pada menu Sharing Settings di Admin Console. Berikut langkah-langkah untuk mulai menggunakan fitur ini:
- Masuk ke Admin Console
- Pilih Apps
- Klik Google Apps
- Pilih pengaturan untuk Drive
- Lalu pilih Sharing Settings
Untuk meningkatkan keamanan yang lebih spesifik dalam sharing control seperti melacak dan memantau file yang di-sharing, serta keleluasaan dalam membuat berbagai peraturan sharing dokumen di perusahaan, kami merekomendasikan penggunaan Bettercloud sebagai add-on di Google Apps for Work Anda.